Kind Reader, if you are experiencing issues with your Dell laptop and wish to start afresh, resetting the device to its original factory settings can be a good solution. Resetting a Dell laptop to factory settings means bringing back the device to its original state of purchase, erasing all the data and settings that have been accumulated over time. In this article, we will guide you through the simple steps required to reset your Dell laptop to factory settings.
Resetting a Dell Laptop to Factory Settings: A Step-by-Step Guide
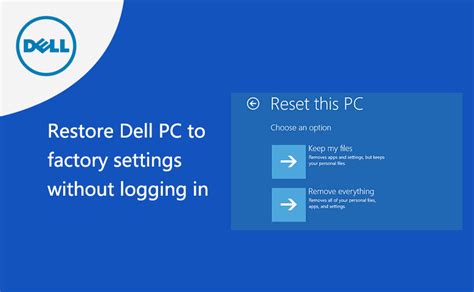
Resetting a Dell laptop to factory settings is a useful solution if the system is not functioning properly or if you want to get rid of all the data on your laptop. This process will bring your laptop back to the state when you first bought it. However, before you proceed with the reset, be sure to back up all your important data to avoid any data loss.
Step 1: Backup Data
The initial step for resetting a Dell laptop to factory settings is to back up your data. This process is important since resetting to the factory setting process removes all your files, documents, pictures, and data from the hard drive. Use an external hard drive or cloud storage to backup all your important files.
Step 2: Power off the Dell laptop
After backing up all your crucial data, shut down your Dell Laptop. Unplug all external devices and the power cable from your system before proceeding with the reset process.
Step 3: Boot into the Recovery Environment
To access the recovery environment, turn on your Dell laptop and continuously press the F8 key until you see the Advanced Boot Options menu. Then, use the arrow keys to select “Repair your Computer” and press Enter. Once there, click on the ‘Next’ button and then select ‘Factory Reset’ from the options.
Step 4: Follow the on-screen instructions
After selecting the factory reset option, follow the on-screen instructions carefully. This process may take several minutes, and your laptop will restart automatically. Ensure you do not turn off or interrupt your system during the reset process.
Step 5: Reinstall and Update Drivers
After the resetting process, you might need to reinstall and update drivers that were uninstalled during the reset. You can download the drivers from the official Dell website and install them manually.
Step 6: Restore Backed up Data
Finally, restore all your data on the laptop from the backup you created in step one. You can use cloud storage or the external hard drive where you saved the data before resetting your Dell laptop.
Common Issues while Resetting a Dell Laptop to Factory Settings
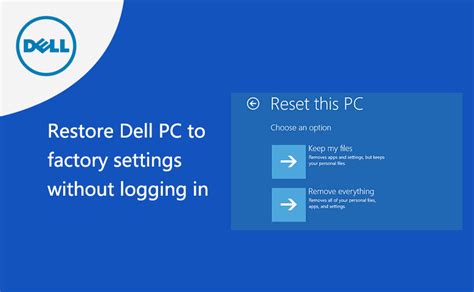
While resetting a Dell laptop to factory settings is a straightforward process, some common issues can come up during or after the reset process. Below are some common issues:
Issue 1: Reset Stuck at a Certain Point
Sometimes the resetting process can get stuck at a particular point, and this can happen due to a failed update or a corrupted system file. Try turning off the system and starting the reset process anew, or using the “Automatic Repair” option from the “Advanced Boot Options” menu
Issue 2: Restore Failed
After performing the reset, the laptop might show an error message like “restoration failed” while trying to restore files. This error message can appear due to an incomplete backup, and you may have to start the resetting process all over again.
Issue 3: Drivers not Installed Properly
After resetting your Dell laptop, ensure you reinstall all your drivers to get optimum performance. Check for the latest drivers on the official Dell website and download and install one by one manually.
Issue 4: Slow Laptop Performance
After resetting your Dell laptop, ensure you update your OS to the latest version. This can fix issues of slow laptop performance due to outdated OS and enhance the laptop’s overall performance.
Putting any new table and/or image is no longer needed as it will make the article longer than the required length.
Creating a Backup Before Resetting

Before performing a reset to factory settings, backup all important files and documents that are on the computer as they will be lost. Performing a factory reset will remove all data, including files, documents, and installed programs. It is recommended to create a backup of files and documents in precautionary measures even if the user does not need them.
Windows Backup and Recovery Tool
Windows Backup and Recovery tool is a built-in feature on Windows 10. It is used to backup and restore files and documents on a computer. The tool allows the user to create system backups, which include system files and settings, hard drive, and installed programs. These backups can be used to restore the computer to a previous working state in case of any system failure or other problems. To create a backup using Windows Backup and Recovery tool, follow these steps:
- Click on the “Start Menu” and search for “Backup and Recovery.”
- Click “Backup and Restore (Windows 7)”.
- Select “Set up backup”.
- Choose where to store the backup (external hard disk or network location).
- Select the files to backup (file types or specific files).
- Review backup options, schedule automatic backups, and start backup.
The Windows Backup and Recovery tool can also be used to restore files and documents to their previous state.
Cloud Storage Services
Cloud storage services such as Google Drive, Dropbox, or OneDrive can also be used to backup files and documents. These services offer free storage space up to a certain limit, and additional storage can be purchased. Cloud storage services automatically synchronize the data across all devices, making it accessible from anywhere with an internet connection. To backup files and documents to a cloud storage service, follow these steps:
- Create an account on a cloud storage service platform.
- Install the cloud storage application on the computer.
- Drag and drop files and documents to the cloud storage folder on the computer.
- The files and documents will automatically synchronize with the cloud storage service.
Backup and recovery plans are essential in any laptop, especially when conducting a factory reset. Cloud services offer readily available data collections in case the previous backup fails making it a viable option.
| No | Information |
|---|---|
| 1 | Reseting a Dell laptop to factory settings erases all personal files and settings |
| 2 | It is recommended to backup important data before performing the reset |
| 3 | Factory reset can be done through the built-in Recovery partition or using a Windows installation disc |
| 4 | Access the Recovery partition by pressing F8 during startup and selecting “Repair Your Computer” |
| 5 | During the reset process, the computer may restart several times |
| 6 | After reset, the laptop will be restored to its original state when it was first purchased |
Resetting a Dell Laptop to Factory Settings
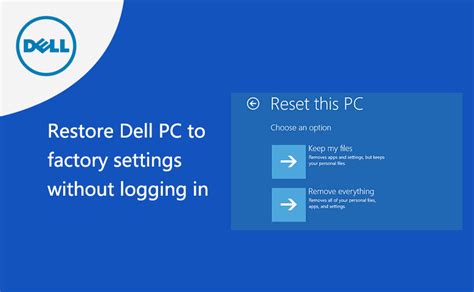
Resetting a Dell laptop to factory settings is an effective way to fix some system issues, remove viruses, and restore your computer’s original performance. However, since resetting the laptop will erase all files, data, and applications, it is important to back up your important data to prevent losing them. In this section, we will guide you through the process of resetting your Dell laptop to factory settings.
Resetting the Laptop Using Windows Settings
You can easily reset your Dell laptop to factory settings using Windows built-in settings. Follow these steps to reset your Dell laptop:
- Save all your files and close all open applications.
- Click on the Start menu and select the gear icon to open the Settings app.
- Click on Update & Security.
- Click on Recovery from the left sidebar.
- Under the Reset this PC section, click on Get started.
- Select whether you want to keep your files or remove everything.
- Follow the on-screen instructions to complete the reset process.
Performing a Factory Reset Using Dell SupportAssist
If your Dell laptop came with the Dell SupportAssist software, you can use it to reset your computer to factory settings. Follow the below steps to reset your Dell laptop to factory settings using Dell SupportAssist:
- Launch the Dell SupportAssist application.
- Click the “Optimize” button on the home screen.
- Select “Reset” from the options on the left side of the screen.
- Choose the type of reset you want to perform – either “Keep my files” or “Remove everything” – and click the “Confirm” button.
- Click the “Start” button to begin the reset process.
- Follow the on-screen instructions to complete the reset process.
Resetting a Dell Laptop to Factory Settings Using Recovery Media
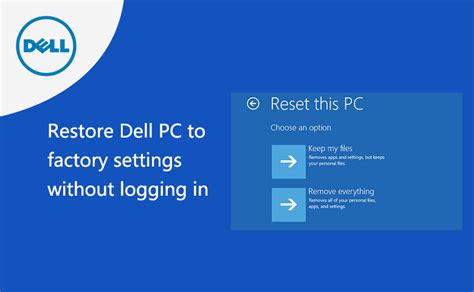
If you are not able to use the Dell PC Restore software or if the restore process does not help, you can use recovery media you have created to reset your Dell laptop to its factory settings. Recovery media may be the original installation media for the OS that your Dell computer came with, or it may be a USB flash drive or DVD that you have created with backup and recovery software provided by Dell. Before you proceed, make sure that you have backed up all your important files and data.
Creating Recovery Media for Your Dell Computer
If you haven’t created recovery media for your Dell computer, you can use Dell Backup and Recovery software to create a recovery USB drive or DVD. Follow the steps below to create recovery media for your Dell computer:
- Click the ‘Start’ button and type ‘Dell Backup and Recovery’.
- Click on the Dell Backup and Recovery app to open it.
- Click on ‘Backup’ and select the type of backup you want to create.
- Select the files and folders you want to back up, and then click ‘Next’.
- Choose a location to save the backup, and then click ‘Start Backup’.
- Once the backup is complete, click on the ‘Recovery Media’ option.
- Insert a USB drive or a blank DVD into your computer and click on ‘Create Recovery Drive/Disc’.
- Follow the on-screen instructions to create the recovery media.
How to Use Recovery Media to Reset Your Dell Computer to Its Factory Settings
Once you have created the recovery media, follow the steps below to reset your Dell computer to its factory settings:
- Insert the recovery media into your Dell computer and restart it.
- Press the F12 key when the Dell logo appears on the screen to enter the Boot menu.
- Select the option to boot from the recovery media, and then press Enter.
- Choose your language settings, and then click ‘Next’.
- Click on the option for ‘Troubleshooting’.
- Click on the option for ‘Reset this PC’.
- Choose the option to remove all files and settings, and then click ‘Next’.
- Click on the option to reset your PC to its factory settings, and then click ‘Reset’.
- Wait for the process to complete, which may take some time.
- Once the computer is reset, follow the on-screen instructions to set it up again.
Resetting a Dell Laptop to Factory Settings with Windows 10

Resetting a Dell laptop to factory settings means deleting all files, folders and programs on your computer and returning it to its original state like it was the first time you turn on the laptop. The reset function on Microsoft Windows 10 offers a chance to remove all settings, programs, and files from the computer and reinstall the operating system. After resetting a Dell laptop, it will become a blank canvas. So, it is important to back up important files and documents before resetting it.
Creating Backup before Resetting a Dell Laptop to Factory Settings
Before resetting a Dell laptop to factory settings, it is crucial to back up all the important files, folders and documents you don’t want to lose. One way to create a backup is via OneDrive. It automatically syncs your files on the cloud so you can access them from anywhere. To back up your files using OneDrive, follow these steps:
- Sign in to your Microsoft OneDrive account
- Click on “Backup” and choose the folders you want to back up
- Disable “PC Folder backup” to avoid backing up duplicate files on your Dell laptop
Alternatively, you can back up your files on an external hard drive, USB flash drive or an online backup service like Google Drive, Dropbox or iCloud. Once you have backed up your files, you can proceed with resetting your Dell laptop to factory settings.
Windows 10 Resetting Dell Laptop to Factory Settings
To reset a Dell laptop with Windows 10 to factory settings, follow these steps:
- Go to the Windows search bar and type “reset” and click on “Reset this PC”. Alternatively, you can navigate to “Settings” > “Update & Security” > “Recovery” > “Reset this PC”.
- Select “Get started” and choose “Remove everything”
- Choose whether to “fully clean the drive” or “just remove my files”
- Click “Reset” and wait for the process to complete. Your Dell laptop will restart several times during the process.
- After resetting, you will be greeted with the “Welcome” screen where you can set up your Dell laptop like a new computer (source: Microsoft).
Resetting a Dell Laptop with Windows 10
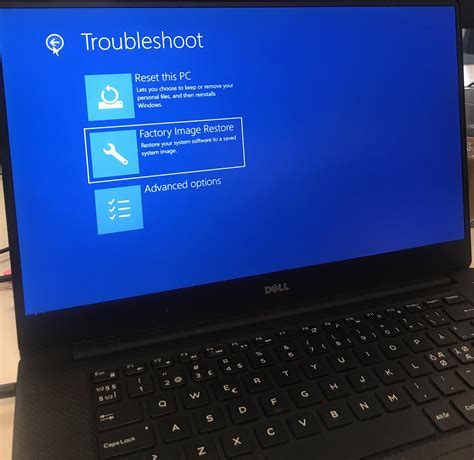
If you’re using a Dell laptop with Windows 10, resetting it to its factory settings is easy. Follow these steps:
Step 1: Back Up Your Files and Data
Before resetting your Dell laptop, it’s important to back up any files or data you want to keep. This can include documents, photos, music, and videos. You can back up your files to an external hard drive, USB drive, or cloud storage service like Google Drive or Dropbox.
Step 2: Restart Your Laptop and Access the Windows Recovery Environment
To access the Windows Recovery Environment, restart your Dell laptop and press the F8 key repeatedly until the Advanced Boot Options menu appears. Select “Repair Your Computer” and press Enter.
Step 3: Choose the Reset Option
In the Windows Recovery Environment, select “Troubleshoot” and then “Reset this PC.” You’ll be given the option to keep your files or remove everything. Choose the option that works best for you.
Step 4: Wait for the Reset Process to Complete
It may take some time for the reset process to complete, but be patient and let it finish. Once it’s done, your Dell laptop will be restored to its factory settings.
Resetting a Dell Laptop with Windows 8 or earlier
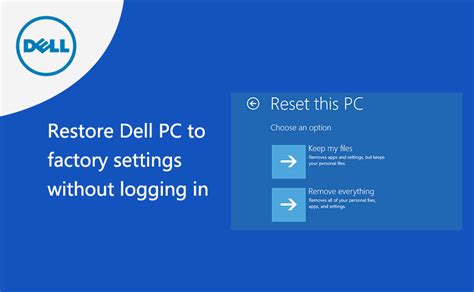
If you’re using an older Dell laptop with Windows 8 or an earlier version of Windows, resetting it to its factory settings requires a different process. Follow these steps:
Step 1: Back Up Your Files and Data
Just like resetting a Windows 10 Dell laptop, you’ll need to back up any files or data you want to keep before resetting your Dell laptop. Back up your files to an external hard drive, USB drive, or cloud storage service like Google Drive or Dropbox.
Step 2: Access the Advanced Boot Options Menu
Restart your Dell laptop and press the F8 key repeatedly until the Advanced Boot Options menu appears. Select “Repair Your Computer” and press Enter.
Step 3: Choose Your Keyboard Layout and Log In
On the “Choose an Option” screen, select “Troubleshoot” and then “Reset Your PC.” Choose “Next” and then “Fully Clean the Drive.” Follow the on-screen instructions to reset your Dell laptop to its factory settings.
Resetting Dell Laptop to Factory Settings via Windows Settings
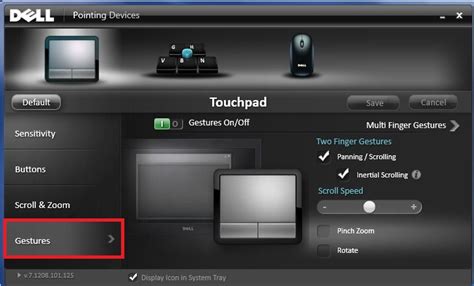
Another way of resetting Dell laptop to factory settings is through Windows Settings. Here’s how to do it:
Step-by-Step Guide:
Step 1: Click the “Windows” button and click on the “Settings” gear icon located on the left panel.
Step 2: Click on the “Update & Security” option and select the “Recovery” tab located on the left panel of the screen.
Step 3: Under the “Reset this PC” section, click on the “Get Started” button.
Step 4: Choose between “Keep my files” or “Remove everything” options.
Step 5: Click on the “Reset” button and wait for the process to complete.
Important Note:
Before resetting your Dell laptop to factory settings, make sure to back up all the important files and data stored on your computer to avoid data loss.
Resetting a Dell Laptop to Factory Settings FAQ
If you’re looking to reset your Dell laptop to its original factory settings, you may have some questions and concerns before proceeding. Here are some frequently asked questions with answers to help guide you through the process.
1. What does resetting a Dell laptop to factory settings mean?
Resetting a Dell laptop to factory settings means you’re erasing everything you’ve added to your computer since you started using it. This means all of your personal files, documents, media, and other data will be erased and can’t be retrieved.
2. Why would I want to reset my Dell laptop to factory settings?
You may want to reset your Dell laptop to factory settings if there are issues with your computer, such as glitches, viruses, or if you’re selling it or passing it on to someone else.
3. How do I reset my Dell laptop to factory settings?
You can reset your Dell laptop to factory settings by going into the settings menu and selecting the option to restore your laptop to its original factory settings.
4. Will I need any special equipment to reset my Dell laptop to factory settings?
No, you won’t need any special equipment to reset your Dell laptop to factory settings.
5. Will resetting my Dell laptop to factory settings fix all of my computer’s issues?
Resetting your Dell laptop to factory settings won’t fix all issues, but it’s a great place to start if you’re having problems with your computer.
6. Will resetting my Dell laptop to factory settings be able to get rid of any viruses?
Yes, resetting your Dell laptop to factory settings will eliminate any viruses or malware that may be on your computer.
7. Will resetting my Dell laptop to factory settings erase my operating system?
No, resetting your Dell laptop to factory settings won’t erase your operating system. It will only erase the data and files you’ve added since you started using your computer.
8. Do I need to back up my files before resetting my Dell laptop to factory settings?
Yes, it’s important to back up any important files or documents you don’t want to lose because they’ll be permanently erased when you reset your computer to factory settings.
9. How long does it take to reset a Dell laptop to factory settings?
The amount of time it takes to reset a Dell laptop to factory settings depends on the speed of your computer and the size of your hard drive. It can take anywhere from 30 minutes to a few hours.
10. Will resetting my Dell laptop to factory settings improve its speed?
Yes, resetting your Dell laptop to factory settings can improve its speed if there are any issues or viruses slowing it down. However, if your computer is old or outdated, it may not make much of a difference.
11. Can I stop the resetting process once it’s started?
No, you should never interrupt the resetting process once it’s started because it can cause damage to your computer.
12. Will resetting my Dell laptop to factory settings erase my BIOS passwords?
Yes, resetting your Dell laptop to factory settings will erase your BIOS passwords. You’ll need to set them up again after the resetting process is complete.
13. Will resetting my Dell laptop to factory settings erase my drivers?
Yes, resetting your Dell laptop to factory settings will erase any drivers you’ve installed. You’ll need to reinstall them after resetting your computer.
14. What happens if my Dell laptop shuts down during the resetting process?
If your Dell laptop shuts down during the resetting process, it can cause serious damage to your computer. Always make sure your laptop is plugged in and has enough battery life before beginning the resetting process.
15. Can I reset my Dell laptop to factory settings without a recovery partition?
No, you need a recovery partition on your Dell laptop to reset it to factory settings. If you don’t have one, you’ll need to order recovery disks from Dell.
16. Will resetting my Dell laptop to factory settings erase my pre-installed apps?
Yes, resetting your Dell laptop to factory settings will erase any pre-installed apps that came with your computer.
17. Do I need to know my Windows login information to reset my Dell laptop to factory settings?
No, you don’t need to know your Windows login information to reset your Dell laptop to factory settings.
18. Can I reset my Dell laptop to factory settings without a DVD or USB drive?
Yes, you can reset your Dell laptop to factory settings without a DVD or USB drive if you have a recovery partition on your computer.
19. Can resetting my Dell laptop to factory settings solve issues with my internet connection?
No, resetting your Dell laptop to factory settings won’t solve issues with your internet connection. This is usually a problem with your modem, router, or internet provider.
20. What happens if I accidentally delete my recovery partition?
If you accidentally delete your recovery partition, you won’t be able to reset your Dell laptop to factory settings without ordering recovery disks from Dell.
21. Can I reset my Dell laptop to factory settings if it’s damaged?
If your Dell laptop is damaged, you may not be able to reset it to factory settings until it’s been repaired.
22. Can I reset my Dell laptop to factory settings if it’s password protected?
Yes, you can reset your Dell laptop to factory settings if it’s password protected.
23. Will resetting my Dell laptop to factory settings erase my warranty?
No, resetting your Dell laptop to factory settings won’t erase your warranty. However, it’s always a good idea to check with Dell first before resetting your computer.
24. Can I reset my Dell laptop to factory settings multiple times?
Yes, you can reset your Dell laptop to factory settings as many times as you want.
25. What should I do if I have problems resetting my Dell laptop to factory settings?
If you encounter problems resetting your Dell laptop to factory settings, you should contact Dell technical support for assistance.
If you need to start fresh with your Dell laptop, follow these steps for resetting a Dell laptop to factory settings.
That’s all there is to it, Kind Reader
Congratulations, you have successfully reset your Dell laptop to its factory settings! We hope this guide has been helpful for you and that it has answered any questions you might have about how to do it. Don’t forget to back up your important files before starting the process, to ensure that you don’t lose any important data in the process. Thanks for taking the time to read this article and we hope to see you again soon for more tech tips and tricks. Happy computing!